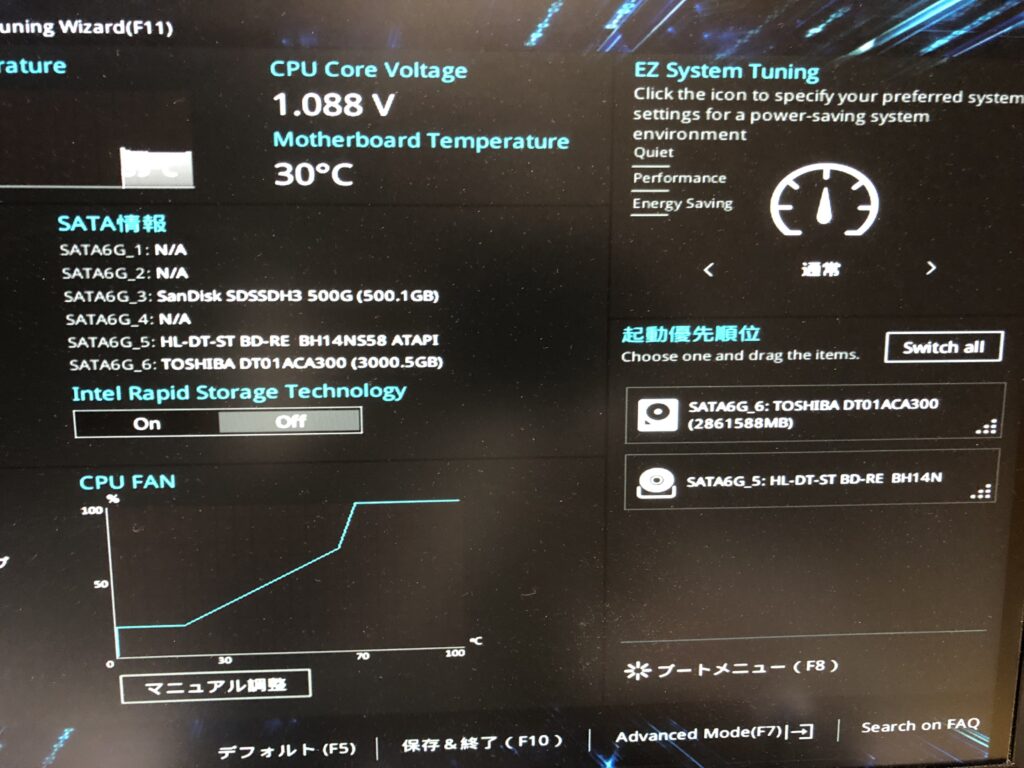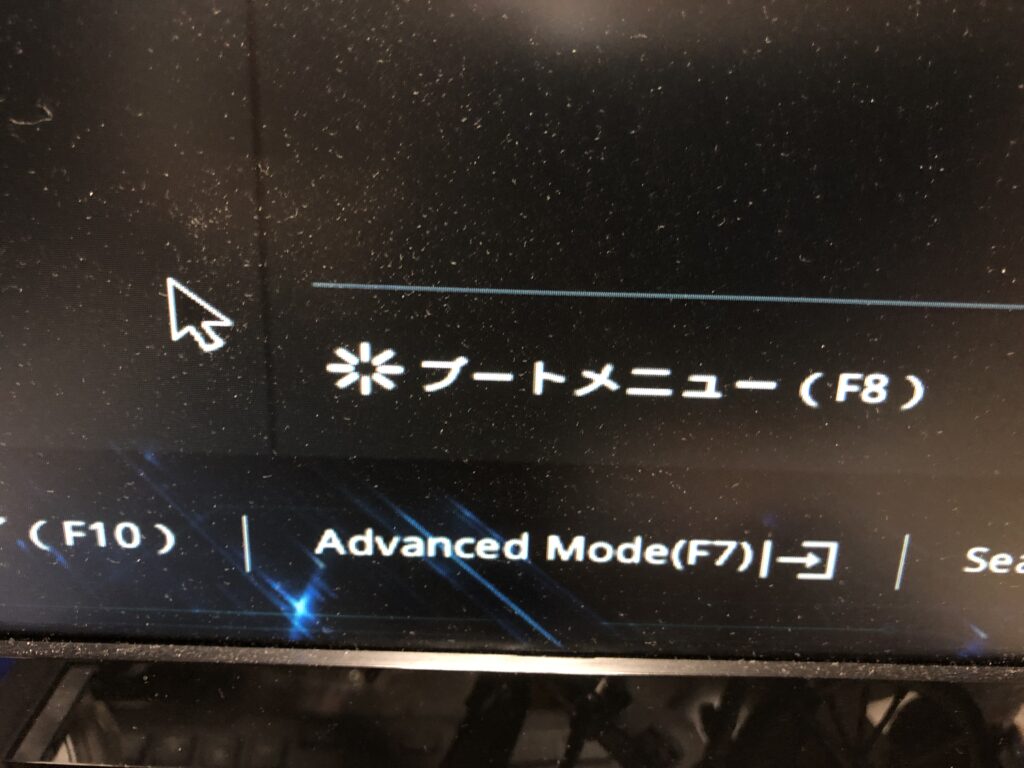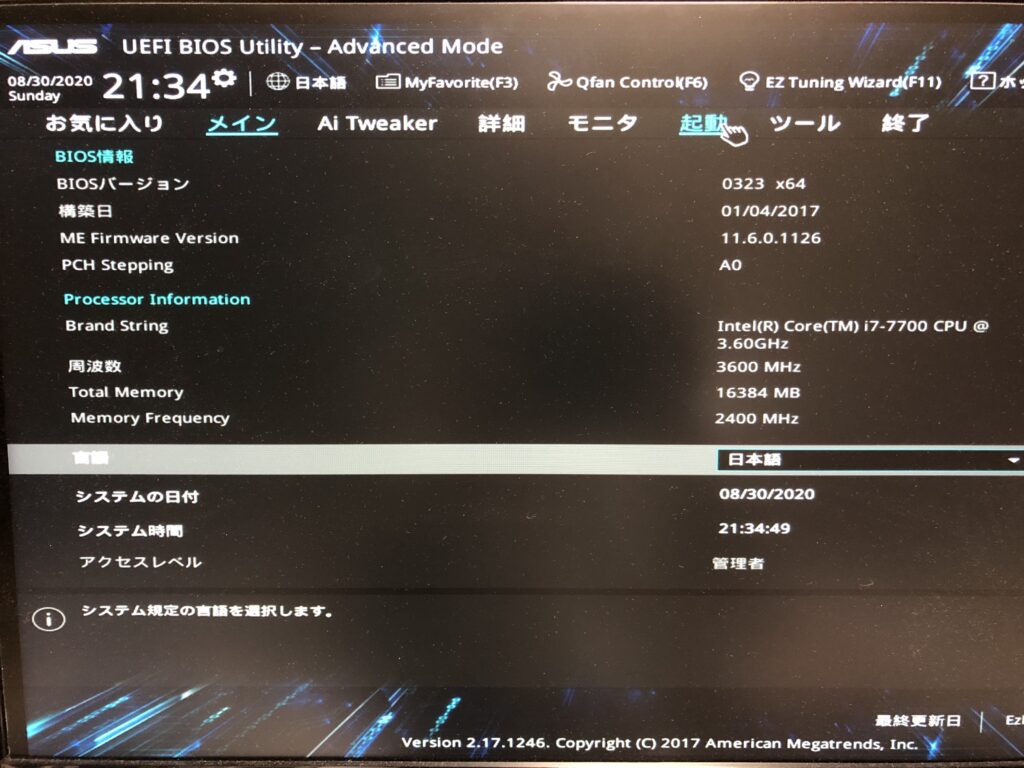Window10 を入れている制作用パソコンで、Cドライブの SSD(250GB)がそろそろ逼迫してきて、残数表示が赤くなったり青くなったりを繰り返すようになったので、これまで別のパソコンで無課金で使用していた EaseUS Partition Master を有料版(Professional)に昇格させ、制作パソコンから SSD を抜き取ってEaseUS Partition をインストールしてあるパソコンでクローンを作成しました。クローン先の SSD の容量は500GB。
その際の出来事などを綴っておきます。
クローン作成時は手を触れないように?
PC 画面を撮っておけばよかったのだけど、作業のことばかり集中していたので撮っていなかった。そのときはブログのネタにしようとも思っていなかったし…。
ひと昔、いや、ふた昔くらい前に、「なにかPCが悲鳴を上げながら作業をしているときは触るな」みたいな掟があったと思います。とくに CD や DVD を焼いているときとか。
EaseUS Partition Master を使用しているときに、それを彷彿とさせる出来事が発生。
クローンを作成しながら「ながら作業」で調べ物などを行っていると、クローン作成が 50% を超えたあたりで EaseUS Partition Master が止まる。何度やっても止まる。
まさか、、、と思って、クローン作業中に PC を放置していたら、今度は成功した。いまどきも処理によっては「ながら作業」しないほうが良いこともあるのね、と思った出来事。
クローン作成完了、換装完了したけれど…
換装完了し、制作パソコンの電源を入れたら、OS が立ち上がらずに UEFI の画面。これは想定内。
でも、起動ディスクを変更しようとしたところ、目的のディスクが項目にない…。
ここに写っているのは、データ保存用の TOSHIBA の HDD と光学ディスクドライブ。
色んな情報を探して、CSM の設定を変更してみたり、セキュアブートの設定を変更してみたりしたけど、
「SATA情報」や「ブートメニュー」には目的のディスクが表示されているのに「起動優先順位」のところにだけ表示されていない…。
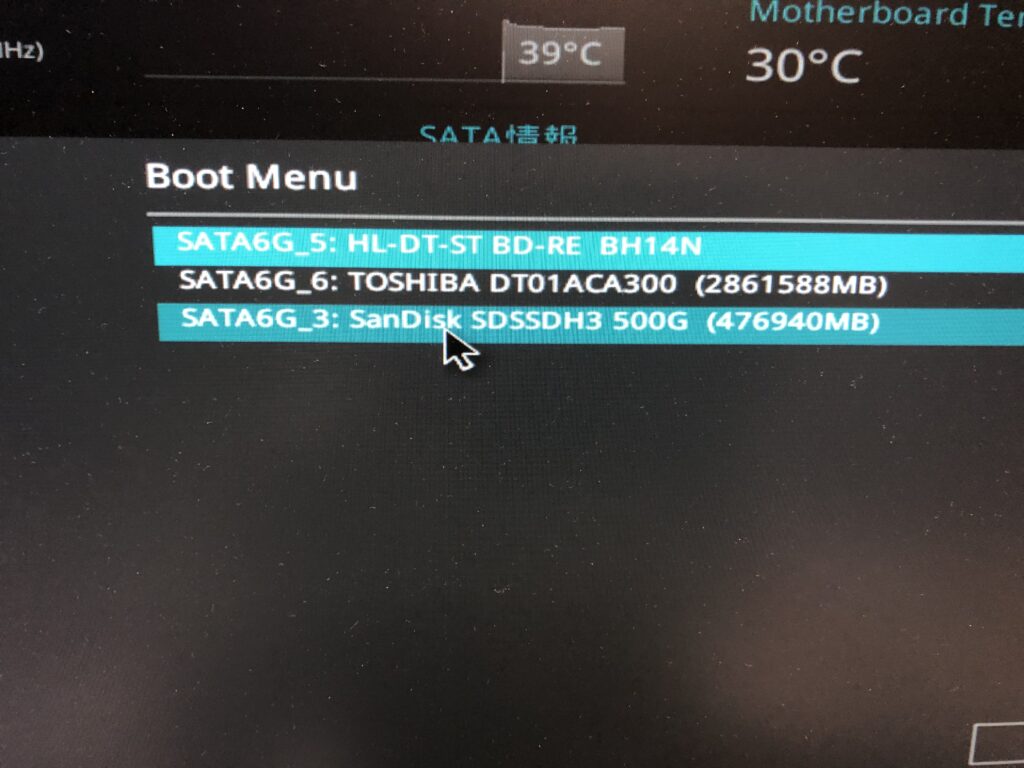
ここをクリックすると一応 Windows10 は起動できるけど、毎回この手順で立ち上げるのは面倒がすぎる。。。
数時間悩んでいましたが、意外とあっさり解決できました。
どんなに頑張っても「起動優先順位」に表示されない場合の最終確認場所?
最終手段的なことかどうかはわかりませんが、私がそういう状況だったので最終的に「ここを見てみると解決するかもよ」ということで。
3.セキュアブートメニューの中の「Hard Drive BBS Priorities」を選択
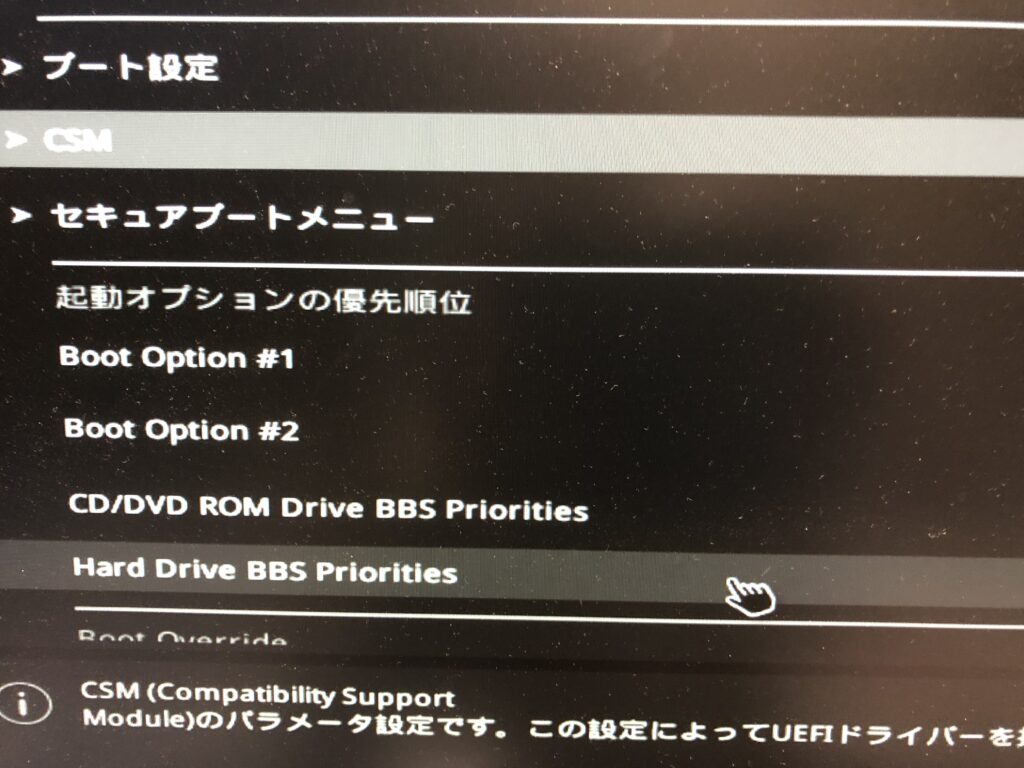
ここで目的の SSD の起動順を入れ替える項目を発見!私の場合SanDisk SSD を先頭に。
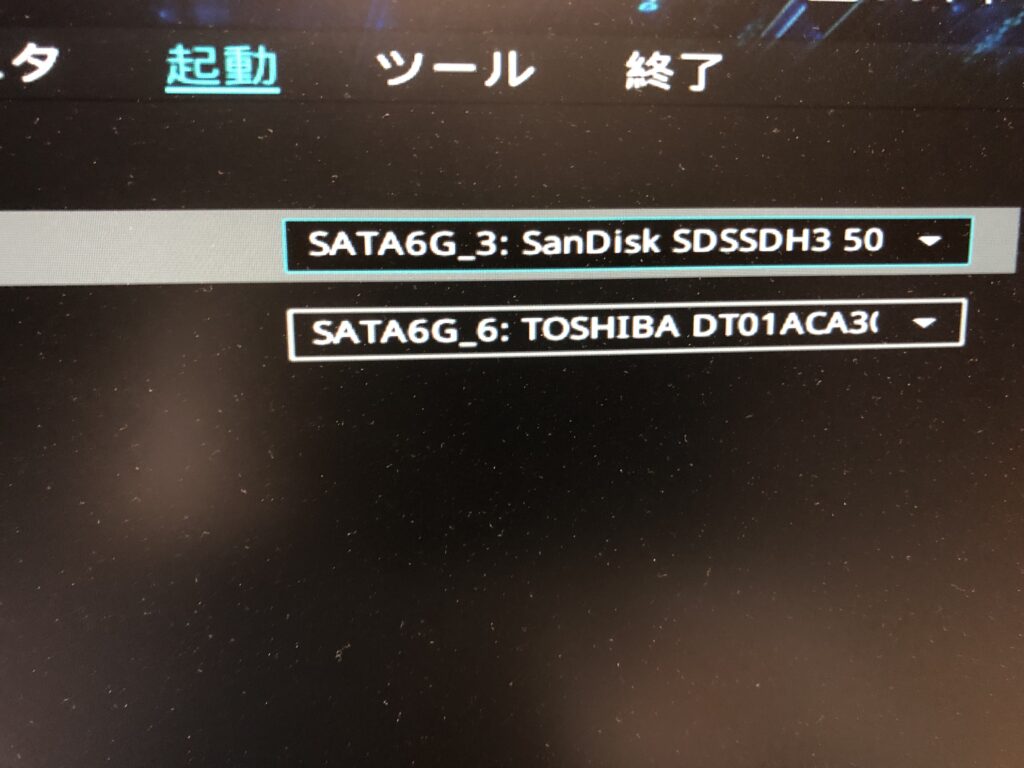
ここまでの作業を完了したら、いちど「保存してリセット」を行い、再度 F2 キーを連打して UEFI の画面へ。
4.めでたく目的のディスクが優先順位のところに表示されていれば、そのディスクを先頭に持って来れば万事解決。
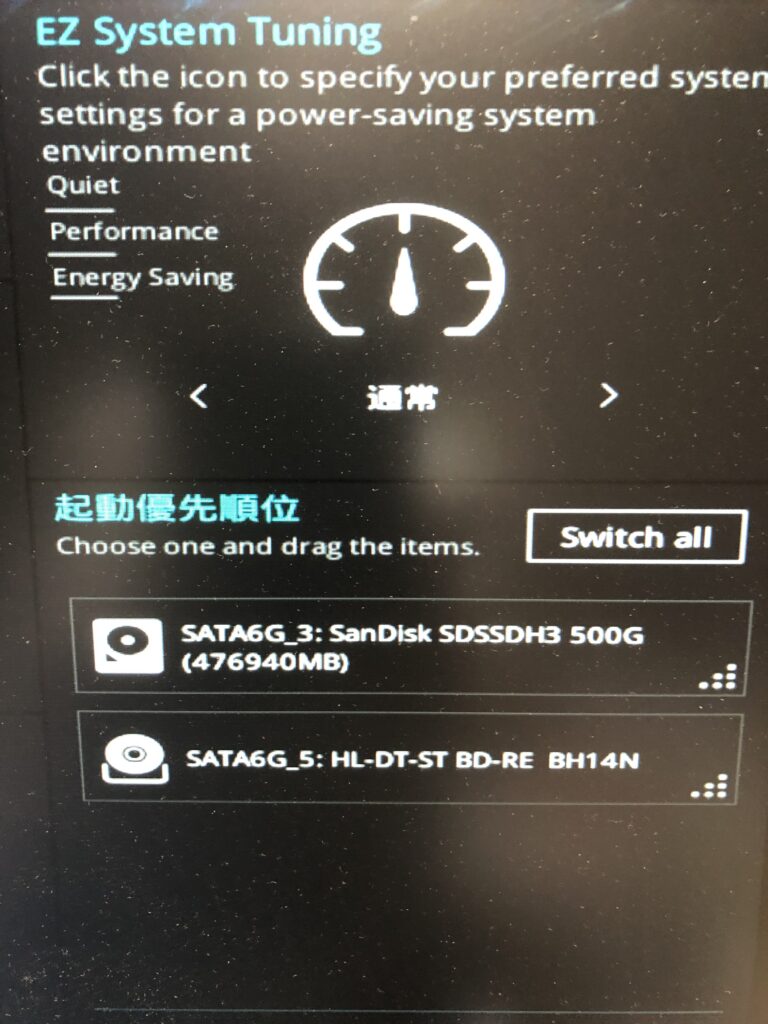
まとめ
Windows でのシステムディスクの換装、実は今回が人生で初めてでした。
同じような状況下でもそれぞれ状況によって異なります。似たような症状でも全然違うことが原因の場合もあります。
そして、どこを参考にしてもわからず、困り果てたときに自分で解決策を見つけてしまったときは、「なんだ、そんなことなの!?」と拍子抜けするのは毎度のことです。
取り急ぎの記事なので写真が未編集だったりテキストも読みづらかったりなど、見づらい部分もありますが、また時間を作ってこの記事を書き直そうと思っています。